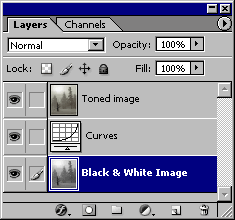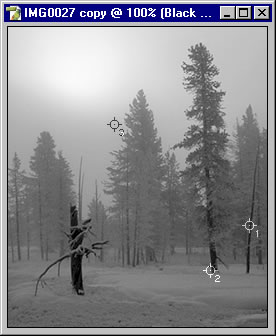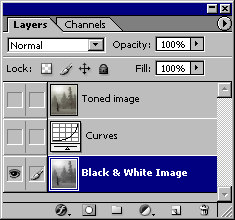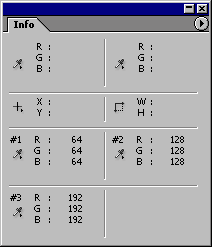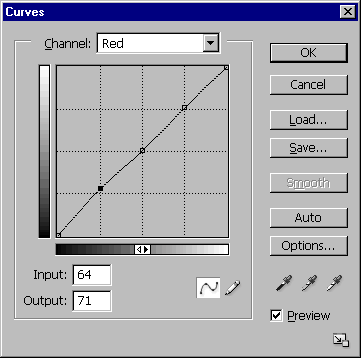Copy a Tone
 |
 |
|
| Black & White | Platinum Tone |
Did you ever see a toned image on the web and wonder how they did it? Here's a simple procedure you can use to copy a tone from any picture and apply it to your own image.
For demonstration purposes I'll use a winter scene from Yellowstone. First setup the following layers:
- copy the toned image to a new document (Image > Duplicate)
- convert the new document to grayscale (Image > Mode > Grayscale)
- convert back to RGB (Image > Mode > RGB)
- add a Curves adjustment layer
- move the original image to the new document (Move tool, Shift-drag)
When done you should have the following layers in the new document.
Now toggle the top two layers off so only the B&W image shows. Choose the Color Sampler tool (it's under the Eyedropper), and specify Point Sample. Zoom-in so you can see individual pixels and lay down points at densities of approximately 64, 128, and 192. Check the Info palette for values and use the Space Bar to navigate. Record the exact grayscale value at each point.
Now enable the top color layer and record the RGB values at each point. The results for this image are summarized in the following table.
64 128 192 Red 71 129 194 Green 62 128 193 Blue 53 117 182
For a grayscale value of 64 the toned image had a value of 71 in the red channel. In other words you need to transform the value from 64 to 71.
Repeat each of the settings for all three channels. You'll find it convenient to use shortcut key Ctrl-Tab to navigate between points in the Curves dialog box. When done check your results by toggling the top color layer on and off.
Save the results with the Save button in the Curves dialog box. Next time you want to apply this tone to a color image, convert the image from RGB to Grayscale to eliminate color (Image > Mode > Grayscale), convert it back to RGB again, and load the toning curve from the Curves dialog box. I often make my toning curves extra-strength, then reduce opacity to suit the image.
Duotones
To make a duotone convert the image to grayscale (Image > Mode > Grayscale), then convert it to a duotone (Image > Mode > Duotone). At this point you can decide whether you want a duotone, tritone, or quadtone. Choose Pantone inks for each tone, and adjust the Curve to apply the amount of ink applied to shadows and highlights.
Wait a minute! Does your printer have Pantone inks? Probably not. Pantone inks are used by the press for publishing high-quality books. If your printer does not have Pantone inks then you can get the same effect using standard Curves.